
2023 stellte Google „Universal Analytics“, die vorherige Generation von Analytics, ein. Das bedeutet, dass seit dem 1. Juli 2023 in standardmäßigen Universal Analytics-Properties keine Daten mehr verarbeitet werden.
Ich habe mit vielen Vermarktern und Geschäftsinhabern gesprochen, die alles andere als begeistert sind. Veränderungen sind immer schwer, aber ich glaube, dass dieser Wechsel eine gute Sache ist. Zum einen bietet Google Analytics 4 viel mehr Daten und kann noch besser angepasst werden, was bedeutet, dass Du Deinen Kennzahlen noch besser verfolgen kannst.
Dieser Leitfaden führt Dich durch alles, was Du wissen musst, um den Wechsel zu vollziehen, einschließlich dessen, was Du mit Google Analytics 4 tun kannst, wie Du den Wechsel vollziehst und wie Du mit der neuen Plattform starten kannst.
Aber was genau bedeutet die Umstellung? Neue Berichtsfunktionen, erweiterte Features und vorhersagende Einblicke machen die neue Generation von Google Analytics stärker als je zuvor.
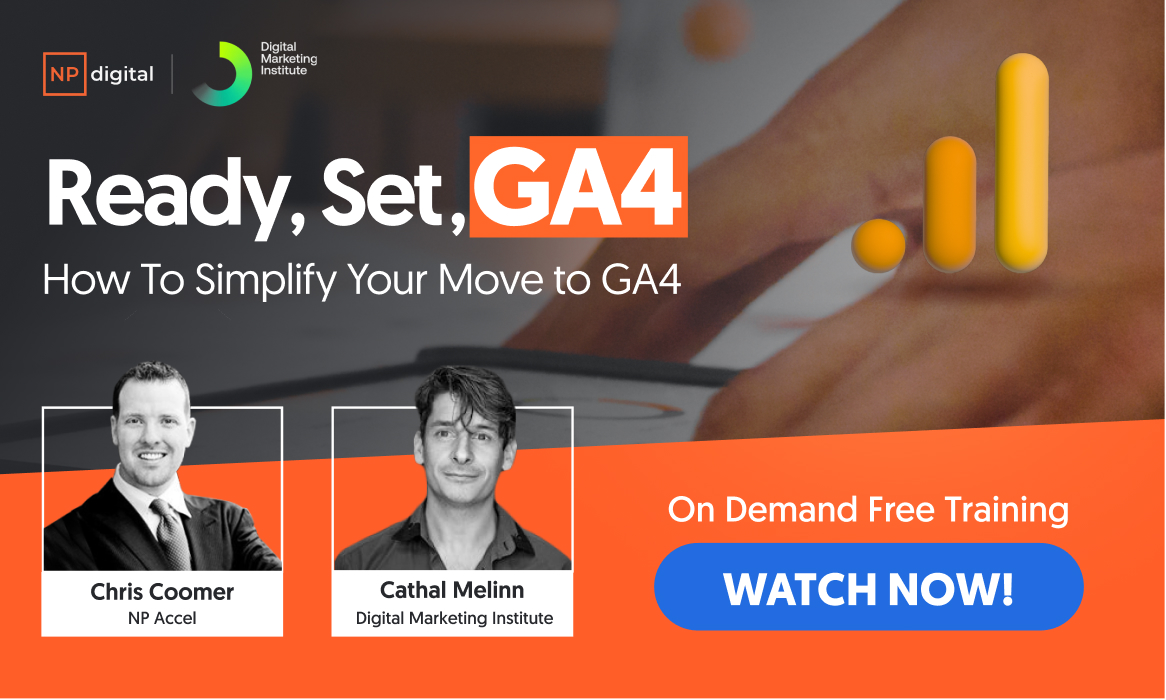
Was ist Google Analytics 4?
Google Analytics 4 (GA4) ist die neue Version von Google Analytics. Es handelt sich um eine völlig neue Generation von Webanalytik, mit der ereignisbasierte Daten von Webseiten und Apps erhoben werden, de es Vermarktern ermöglichen, wichtige Nutzerdaten effektiv zu erfassen und zu analysieren.
Google Analytics 4 verfolgt den Kunden über mehrere Plattformen und nutzt künstliche Intelligenz sowie maschinelles Lernen, um detailliertere Einblicke in das Verhalten der Nutzer zu bieten.
GA4 legt besonderen Wert auf den Datenschutz der Kunden, somit erfüllt es die neusten Datenschutzgesetze wie die Datenschutz-Grundverordnung der Europäischen Union (DSGVO) und den California Consumer Privacy Act (CCPA). Datenschutz orientiertes Tracking, plattformübergreifende Messungen und KI-gesteuerten prädiktiven Analysen machen GA4 zu einem fortschrittlichen Analyseprogramm, das beispiellose Einblicke bietet.
Der Unterschied zwischen Google Analytics 4 und Universal Analytics
Der offensichtlichste Unterschied zwischen Google Analytics 4 und Universal Analytics ist, dass GA4 ereignisbasierte Daten von Webseiten und Apps erhebt. Es gibt eine Reihe weiterer Unterschiede, darunter:
Google Analytics 4 hat ein neues Dashboard
Die erste Veränderung, die Dir wahrscheinlich sofort auffallen wird, ist das neue Dashboard. Es ist schlanker und viele der alten Berichte sind verschwunden oder verschoben worden. Die Navigation rechts enthält Schaltflächen für Startseite, Berichte, Erkunden, Werbung, Konfigurieren und Bibliothek.

Im Bereich „Einblicke“ finden wir prädiktive Erkenntnisse, die auf der KI von Google basieren. Ich werde in einem späteren Abschnitt genauer auf diese Funktionen und ihre Bedeutung eingehen.
Ereignisbasierte Daten
Universal Analytics erfasste sitzungsbasierte Daten wie Seitenaufrufe. Google Analytics 4 erfasst ereignisbasierte Daten. Anstatt allgemeine Daten können wir uns nun ein besseres Verständnis dafür verschaffen, wie Benutzer mit unserer App oder Webseite interagieren.
Was bedeutet das? Wir können weiterhin Berichte auf Sitzungsebene aufrufen, haben aber die Möglichkeit, diese nach Interaktion der Nutzer aufzuschlüsseln, das bedeutet tiefere Einblicke und bessere Daten.
GA4 verfügt zudem über eine Vielzahl neuer Messwerte. Dazu gehören auch Nutzermesswerte, wie:
- Nutzer-Engagement
- Aktive Nutzer
- Nutzer insgesamt
Es verfolgt eine Reihe weiterer Dimensionen, einschließlich Attribute, demografische Merkmale, Ereignisse usw.
Das ist eine große Veränderung, die es uns tatsächlich erleichtern wird, Kunden auf ihrer Reise zu verfolgen. Google ging ursprünglich davon aus, dass Seitenaufrufe die wichtigste Kennzahl sind, das ist jetzt aber nicht mehr der Fall. Die Umstellung mag eine gewisse Einarbeitungszeit erfordern, wird Dir aber Zugang zu neuen und besseren Daten ermöglichen.
Prognosemesswerte
Während es durchaus hilfreich sein kann, das Verhalten der Besucher zu analysieren, um sein Publikum besser zu verstehen, lassen sich so keine genauen Prognosen treffen. Mit GA4 kannst Du datengesteuerte Entscheidungen auf Basis von Prognosemesswerten treffen.
Mithilfe der Google-Technologien für maschinelles Lernen werden Prognosen zum zukünftigen Nutzerverhalten getroffen. Die Prognosemesswerte bieten Erkenntnisse über Deine Kunden, unter anderem:
- Kaufwahrscheinlichkeit
- Abwanderungswahrscheinlichkeit
- Prognostizierter Umsatz
Du kannst diese Erkenntnisse nutzen, um Zielgruppen auf der Grundlage dieser Prognosen zu erstellen, etwa Benutzer, die in den nächsten 7 Tagen wahrscheinlich einen Kauf tätigen, oder Benutzer, die mit hoher Wahrscheinlichkeit über 500 Euro pro Kauf ausgeben werden.
Diese Zielgruppen können dann gezielt über Google Ads-Kampagnen oder in den sozialen Medien angesprochen werden.
Die Prognosewerte können auch die Leistung Deiner Webseite verbessern. Du könntest unter anderem benutzerdefinierte Trichter für verschiedene Zielgruppen, basierend auf ihrem Verhalten und ihren Bedürfnissen erstellen. Die Prognosen werden mit zunehmenden Datensätzen immer besser.
GA4 gibt Vermarktern mehr Kontrolle
GA4 ermöglicht Dir, Dein Dashboard an Deine individuellen Bedürfnisse anzupassen. Du kannst es mit dem Looker Studio kombinieren, um benutzerdefinierte und interaktive Berichte zu erstellen.
Das Segmentierungstool ermöglicht Dir, Teilmengen von Nutzern, Sitzungen und Ereignissen zu erstellen, um Kundeninteraktionen genauer zu verfolgen.
Du könntest etwa Segmente für alle Konvertierungen erstellen, die an einem bestimmten Ort stattgefunden haben. Auf diese Weise kannst Du Dir einen genaueren Überblick über Deine Benutzer und deren Verhalten verschaffen.
Domainübergreifende Messung
Was passiert, wenn Nutzer mehrere Plattformen nutzen? Mit dem alten Google Analytics war es nahezu unmöglich, Benutzer über mehrere Plattformen hinweg zu verfolgen. Das neue Google Analytics 4 erfasst sowohl Web- als auch App-Daten.
Durch die domainübergreifende Messung können Aktivitäten in verschiedenen Domains einem einzelnen Nutzer präzise zugeordnet werden. Du kannst die Benutzererfahrung von Anfang bis Ende und auf verschiedenen Plattformen verfolgen.
Analytics verwendet dafür eigene Cookies, um IDs für jeden einzelnen Nutzer und jede einzelne Sitzung festzulegen. Mit domainübergreifender Messung behalten die Cookies dieselben IDs, da sie über einen URL-Parameter (_gl) an die nächste Domain weitergegeben werden, wenn der Nutzer über einen Link oder ein Formular zwischen Domains wechselt. In Analytics werden dann nur ein Nutzer und eine Sitzung erfasst.
Dies ist äußerst nützlich, da Vermarkter die plattformübergreifende Erfahrung ihrer Benutzer nun besser verstehen können. Die Daten können auch verwendet werden, um bessere Kundensegmente zu erstellen und genauere Kundenmodelle zu entwickeln.
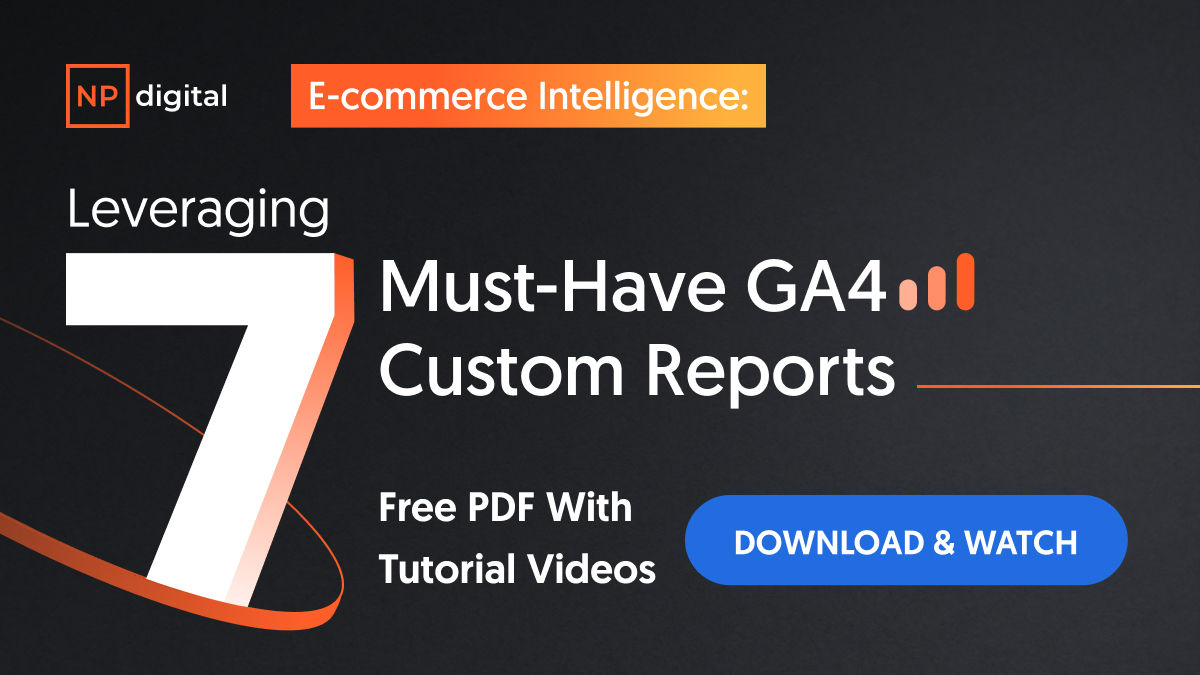
So richtest Du Google Analytics 4 ein
Da Google Analytics 4 Ereignisse auf Webseiten und Anwendungen verfolgt, musst Du beides separat einrichten.
Google Analytics 4-Property in eine Website einbinden
Mit dem Einrichtungsassistenten für Google Analytics 4-Properties kannst Du eine neue GA4-Property erstellen, mit der zusätzlich zur bestehenden UA-Property Daten erhoben werden.
- Klicke in Google Analytics unten links auf „Verwaltung“.
- Achte darauf, dass in der Spalte „Konto“ das gewünschte Konto ausgewählt ist.

- Wähle in der Spalte „Property“ die UA-Property aus, über die derzeit Daten für Deine Webseite erhoben werden.
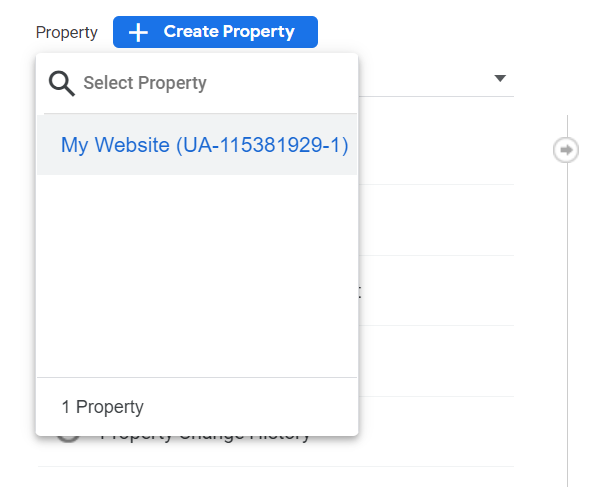
- Klicke in der Spalte Property auf „Assistent zum Einrichten einer GA4-Property“.

- Wähle aus, wie die Universal Analytics-Property migriert werden soll.
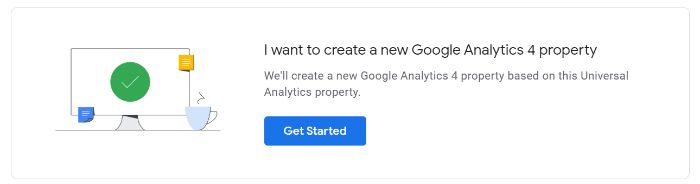
- Du kannst grundlegende Einstellungen migrieren, darunter Tags, die Aktivierung der Google-Signale und die Remarketing-Einstellungen.
- Klicke auf „Neue Property erstellen und konfigurieren“.

Falls Du die vorhandene Universal Analytics-Tag-Kennzeichnung nicht wiederverwenden kannst, könnte dies mehrere Gründe haben.
- Dein Website-Builder/CMS unterstützt kein gtag.js-Tag
- Du verwendest den Google Tag Manager
- Deine Webseite verwendet das alte analytics.js-Tag
In diesen Fällen musst Du das Tag selbst hinzufügen.
Google Analytics for Firebase
Hier sind die Schritte, um den Upgrade auf die nächste Generation von App-Analysen durchzuführen:
- Melde Dich in der Firebase Console an.
- Klicke im linken Bereich auf „Analytics > Dashboard“.
- Klicke im Banner (oben auf der Seite) auf die Schaltfläche „Upgrade durchführen“.
- Folge der Anleitung auf dem Bildschirm, um das Upgrade abzuschließen.
Danach kannst Du App-Analysen in der Firebase Console und in Google Analytics durchführen.
Wie verwende ich Google Analytics 4?
Da Du den Leistungsumfang, der neuen Google Analytics-Plattform jetzt verstehst, werde ich Dir erklären, wie Du sie nutzen kannst. Die Umstellung kann definitiv frustrierend sein.
Befolge zunächst die unten stehenden Schritten, um die Grundlagen zu verstehen und Dich auf der neuen Plattform zurechtzufinden. Wenn Du die benötigten Daten trotzdem nicht finden kannst, solltest Du die Anmeldung für einen Kurs in Erwägung ziehen oder Dich an mein Team wenden.
Teste das neue Suchfeld
Das neue Suchfeld liefert von GA4 liefert präzise Antworten auf spezifische Anfragen (z. B. „Wie sieht der Trend bei neuen Nutzern dieses Jahr im Vergleich zu letztem Jahr aus?“), liefert bessere Berichte und bietet Zugriff auf Anleitungen, falls Du Hilfe brauchst.
Gib eine Anfrage ein, um zu sehen, auf welche Informationen Du zugreifen kannst, zum Beispiel „Wie erstelle ich einen Bericht“ oder „Top-Nutzer nach Stadt“. Das neue Suchfeld liefert unschätzbare, wertvolle Informationen.
Mache Dich mit dem neuen Dashboard vertraut
Mache Dich anschließend mit dem neuen Dashboard vertraut. Auf den ersten Blick mag es vielleicht ziemlich vertraut aussehen, bei genauerer Untersuchung wirst Du jedoch feststellen, dass die meisten Berichte nicht mehr dort sind, wo sie früher waren.
Der folgende Screenshot zeigt das neue Dashboard. Ich habe die Navigationsleiste und verschiedene Bereiche beschriftet. Der Screenshot stammt aus dem Google Analytics-Demokonto, mit dem Du reale Geschäftsdaten untersuchen und Google Analytics-Funktionen testen kannst.

HINWEIS: Einige Menüelemente, darunter „Zielgruppe“ und „Bibliothek“, sind in diesem Screenshot nicht enthalten, sollten aber im Dashboard zugänglich sein.
Mache Dich mit den Google Analytics-Berichten vertraut
Du findest Deine Berichte, indem Du links auf Berichte klickst. Dadurch gelangst Du ins Berichts-Dashboard, das Momentaufnahmen verschiedener Berichte zeigt. Die meisten gewohnten Berichte befinden sich in diesem Bereich, auch wenn sie möglicherweise etwas anders aussehen.

Das neue Dashboard enthält eine Menge Daten. Ich kann hier nicht auf alles eingehen, weil verschiedene Webseiten unterschiedliche Messwerte verfolgen, daher könnte Dein Bericht anders aussehen.
Nehmen wir aber an, Du möchtest sehen, wie viele Personen eine bestimmte Seite besucht haben. In diesem Fall würdest Du auf „Engagement“ klicken und dann den Detailbericht „Seiten und Bildschirme“ aufrufen.
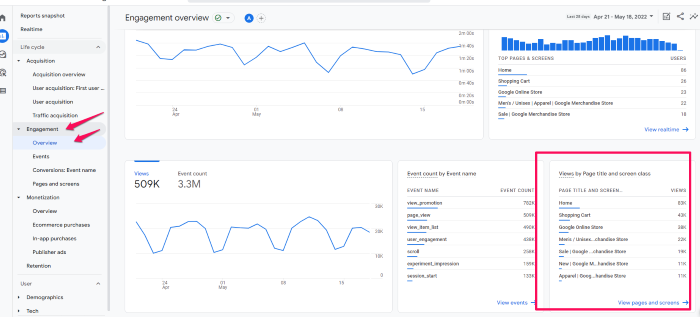
Wenn Du die Berichtsdiagramme und -tabellen auf eine Seite oder einen Bildschirm ausrichten und die restlichen Daten ausblenden möchtest, kannst Du einen Berichtsfilter hinzufügen. Klicke dafür oben im Bericht auf „+ Filter hinzufügen“.
„Bericht-Snapshot“ anpassen
Eine meiner Lieblingsfunktionen ist die Möglichkeit, Übersichtsberichte und den „Bericht-Snapshot“ anzupassen, um alle wichtigen Daten auf einen Blick zu sehen. Dies wird Dir helfen, GA4 besser kennenzulernen, damit Du Dich schneller wohlfühlst.
Beginnen wir damit, einen neuen Bericht zu erstellen.
Klicke in der linken Navigationsleiste auf Bibliothek. Wenn Du Bibliothek nicht siehst, hast Du keine Bearbeitungsberechtigung.
Scrolle nach unten zur Tabelle „Berichte“ und klicke auf + Neuen Bericht erstellen und wähle Übersichtsbericht erstellen aus. Du wirst aufgefordert, die Datenquelle anzugeben. GA wird Dich durch die Erstellung des Berichts führen. (Die Vorgehensweise ändert sich je nach Art des Berichts.)
Du kannst Karten verschieben, um die Reihenfolge zu ändern, in der sie im Bericht angezeigt werden. Wenn Du eine Karte aus dem Bericht entfernen möchtest, klicke auf das X-Zeichen. Um Karten in den Bericht einzufügen, klicke auf + Karten hinzufügen.
Benutzerdefinierte Ereignisse erstellen
Benutzerdefinierte Ereignisse sind eine wichtige Funktion im neuen Google Analytics, wie Du praktisch alles verfolgen kannst. Du benötigst eine Bearbeitungsberechtigung, um Änderungen an Ereignissen vornehmen zu können.
- Klicke auf Verwaltung und dann unter Datenanzeige auf Ereignisse.
- Klicke auf Ereignis erstellen und dann auf Erstellen.
- Gib unter Name des benutzerdefinierten Ereignisses einen Ereignisnamen ein, der den Regeln für Ereignisnamen entspricht. Wenn Du einen Bericht zum Standort und Akquisitionskanal Deiner Zielgruppe erstellen willst, könntest Du ihn „US-Besucher aus sozialen Netzwerken“ oder ähnlich nennen, um den Überblick zu behalten.
- Gib unter Abgleichbedingungen eine oder mehrere Bedingungen an, z. B. „Klick“.
- In Google Analytics werden alle Ereignisse kopiert, die den von Dir angegebenen Bedingungen entsprechen. Wenn Du beispielsweise „event_name ist gleich view_item“ angibst, wird der Wert von „view_item“ in Analytics in das neue Ereignis kopiert.
- Nimm nun Änderungen am neuen Ereignis vor. Wenn Du verfolgen möchtest, wann ein Nutzer klickt und eine andere Aktion ausführt, kannst Du dies hier hinzufügen.
Prüfe vorgeschlagene Zielgruppen
Google Analytics 4 schlägt jetzt neue Zielgruppen vor. Wenn Du Deine Benutzerbasis erweitern oder in neue Märkte vordringen möchtest, kann dies entscheidende Informationen liefern.
Bei der Einrichtung Deiner GA4-Property gibst Du Google Informationen über Dein Unternehmen, einschließlich Deiner Branche und Kategorie. Google verwendet diese Informationen, um neue Zielgruppen zu generieren, die zu Deinem Unternehmen passen könnten.
Wenn Du Dir die vorgeschlagenen Zielgruppen für Deine Property ansehen möchtest, klicke links auf Zielgruppen und dann auf Neue Zielgruppe.
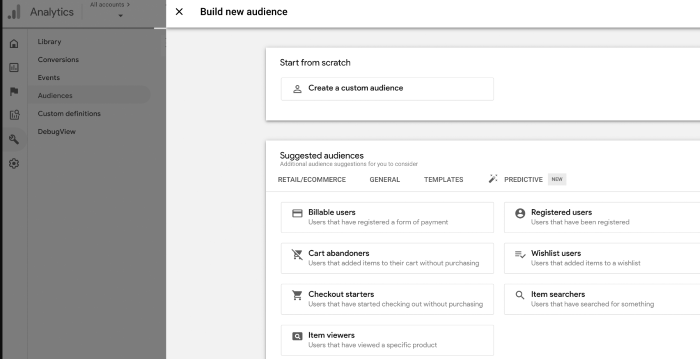
Häufig gestellte Fragen zu Google Analytics 4
Was ist Google Analytics 4?
Google Analytics 4 ist die neue Analyseplattform von Google. Die neue Plattform erhebt ereignisbasierte Daten von Webseiten und Apps. Da das Dashboard jedoch komplett neu gestaltet wurde, muss man sich erst mit GA4 vertraut machen.
Was ist der Unterschied zwischen Google Analytics 4 und dem alten Google Analytics?
Der Hauptunterschied zwischen Google Analytics 4 und dem alten Google Analytics besteht darin, was sie verfolgen. Google Analytics 4 kann sowohl von Webseiten als auch Anwendungen verfolgen, während Universal Analytics nur Web-Properties verfolgen kann.
Ist Google Analytics 4 kostenlos?
Ähnlich wie Universal Analytics ist Google Analytics 4 ebenfalls kostenlos. Für die Nutzung einer (oder mehrerer) GA4-Funktionen fallen keine Kosten an.
Kann man Google Analytics 4 und Universal Analytics gleichzeitig ausführen?
Ja, derzeit können beide Plattformen parallel betrieben werden. Da Universal Analytics jedoch eingestellt wurde und keine Daten mehr erfasst, solltest Du möglichst schnell ein Upgrade auf GA4 vornehmen.
Warum ist Google Analytics 4 so kompliziert?
GA4 ist äußerst anpassbar, was die Nutzung erschweren kann. Sobald Du den Dreh jedoch raus hast, wirst Du feststellen, dass Du Zugriff auf bessere Erkenntnisse hast, die das Wachstum Deines Unternehmens fördern können.
Fazit zur Umstellung auf Google Analytics 4
Google Analytics 4 ist ein leistungsstarkes Analysetool, das unschätzbar wertvolle Einblicke in Deine Zielgruppe liefert. Es bietet zahlreiche Vorteile, darunter Cross-Plattform-Tracking, mehr Kontrolle über Deine Daten und KI-gesteuerte Erkenntnisse.
Glücklicherweise ist die Einrichtung einer GA4-Property ganz einfach. Die oben beschriebenen Schritte sollten weniger als 10 Minuten in Anspruch nehmen, es gibt also keine Ausreden mehr, die Umstellung aufzuschieben.
Trotzdem gibt es möglicherweise viele Fragen zum Wechsel und der optimalen Nutzung von GA4. In diesem Fall stehe ich Dir gerne zur Verfügung.
Mein Webinar „Ready, Set, GA4: How To Simplify Your Move to GA4“ steht Dir auf Abruf bereit. Hier erhältst Du alle Informationen, die für die Umstellung auf GA4 nötig sind und wie Du die Plattform erfolgreich nutzen kannst.
Hast Du Deine Property bereits auf Google Analytics 4 umgestellt? Dann teile Deine Erfahrungen mit mir.
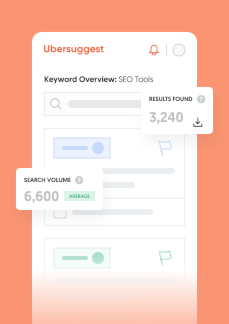
Schalte mit Ubersuggest Tausende von Keywords frei
Bist Du bereit, Deine Konkurrenten zu überholen?
- Finde Long-Tail-Keywords mit hohem ROI
- Entdecke sofort Tausende von Keywords
- Verwandele Suchanfragen in Besucher und Conversions
Kostenloses Keyword-Tool